Descripción del proyecto
Haz un live-streaming multicámara con BlackMagic atem mini
Vamos a ver como transmitir videos en directo con la consola blackmagic atem mini. Con este dispositivo vamos a poder transmitir hasta 4 señanles de video, no sólo cámaras sino también la señal de una computadora o celular o culaquier dispositivo que pueda salir por hdmi.
Combinando esto con los efectos como picture in picture o chrmoma podríamos transmitir juegos en vivo y a la misma vez mostrar al jugador, o hacer presentaciones interactivas con una persona y mostrar gráficos de fondo.
También nos se puede reproducir imágenes que le cargamos desde la computadora, hacer efectos de transición, entre otras varias funciones que vamos a tener disponibles.
Para emprezar vamos a ver el aparato y sus conexiones. En la parte de arriba vamos a ver todos los botones que nos permiten controlar el funcionamiento y En la parte de atrás tenemos las distintas conexiones.

-
Tenemos un puerto usb tipo c que nos va a permitir mandar las señales de video a la coputadora ,
-
luego tenemos cuatro entradas hdmi para poder conectar nuestras cámaras o cualquier aparato que emita video por hdmi, como tablets o computadoras.
-
2 entradas de línea o micrófono para más opciones de audio.
-
una salida de video hdmi que podemos conectar a un monitor para ver el video procesado o grabarlo si tenemos un monitor que lo permita,
-
un puerto lan para poder controlar la consola de forma remota o controlar otros dispositivos que trabajan con la consola.
-
Y finalmente una entrada de alimentación AC que va a llevar la corriente para que el aparato pueda funcionar.
Preparación:
En la página de BM vamos a descargar el programa Atem software control que es el programa que nos va a permitir controlar la consola con la computadora (el link va a estar en la descripción) Podríamos trabajar también sin este programa porque al conectarla la va a reconocer automáticamente como una cámara web, pero sin el programa vamos a estar muy limitados.
Por ejemplo No vamos a poder cargar imágenes para mostrar en pantalla, hacer chromas, picture in picture entre otras tantas cosas. Así que en este tutorial básico vamos a inclir el uso del programa para no estar tan limitados.
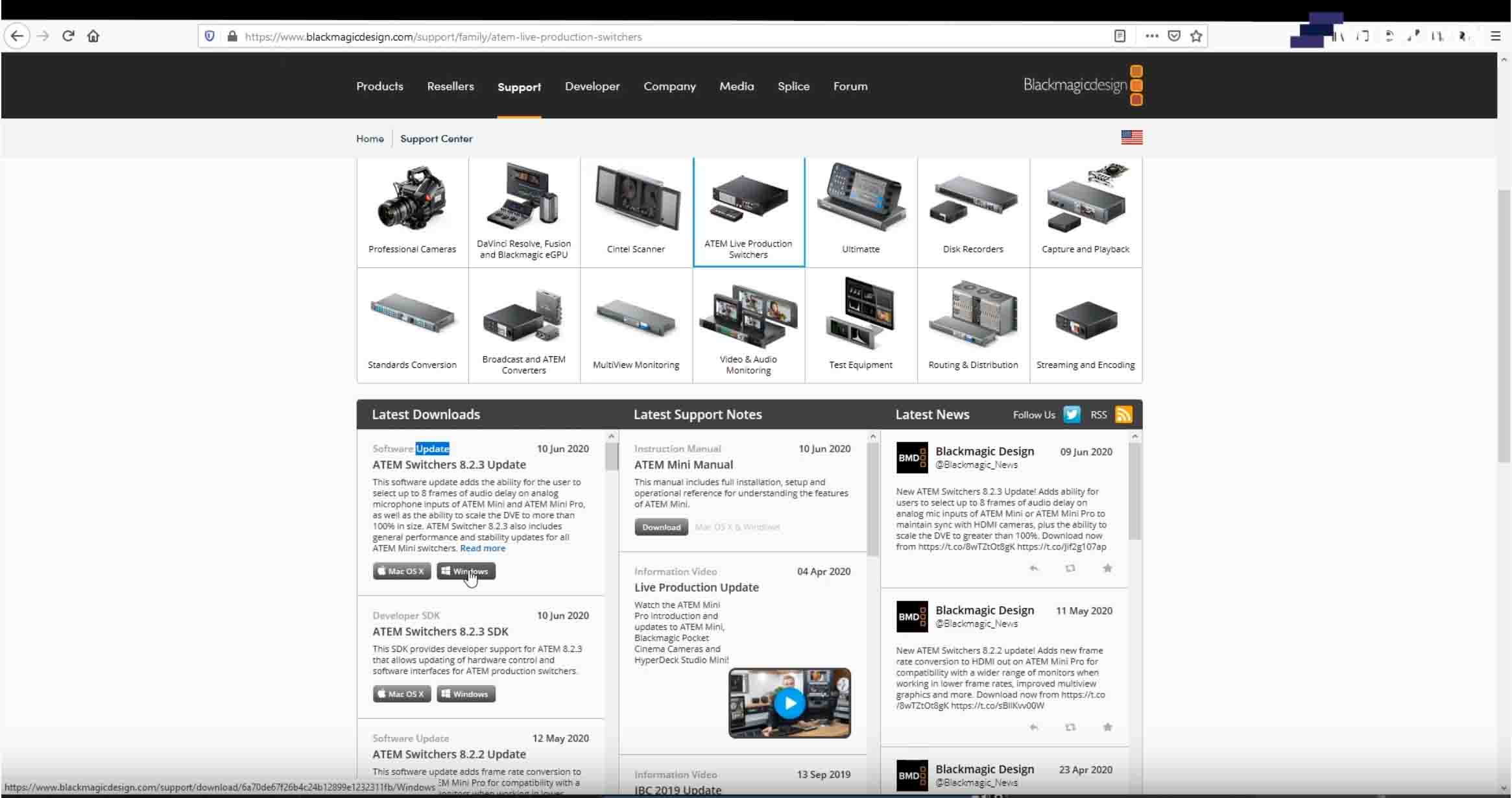
Una vez instalado vamos a abrir programa de atem vamos a prender y conectar la consola a la computadora, y conectar las cámaras a la consola(si hicimos todo bien se va a comunicar con la consola) el programa va a empezar, si es la primera vez que usan al consola les va a pedir hacer una actualización y reiniciar el sistema, eso es recomendable.
Cuando está todo actualizado y conectado, el programa ya nos va a mostrar una interfaz similar a la consola.
Después vamos a abrir un programa donde se pueda ver la cámara para comprobar que todo funciona y hacer las primeras pruebas. en este ejemplo vamos a usar la camara de windows Si no ven la cámara de la consola hay que apretar el botón de cambiar cámara y ahí va a pasar a blackmagic
Selección de cámara y transiciones
Ahora que ya podemos transmitir en directo la imagen a la computadora vamos a ver como controlar las funciones básicas.
En el programa vamos a ver en la sección program los botones que nos permiten cambiar de cámara o también en la consola, abajo a la izquierda vamos a tener los mismos botones. Como están conectados es igual si usamos el programa o la consola, cada cosa que hagamos en un lado se actualiza instantáneamente en el otro como ven las cámaras, cuando apreto una cámara, se ilumina tanto en la consola como en el programa. La única diferencia es que en el programa vamos a tener más opciones pero en la consola podemos trabajar más rápido.

Después tenemos varios efectos de transicion entre cámaras, para poder usarlos tenemos que estar en el botón AUTO encendido, estos nùmeros nos permiten controla la velocidad de la transición, de 0,5 segundos hasta 2 segundos, y a la derecha tenemos los tipos de transición.
Por ejemplo si quiero un fundido de .5 segundos presiono ,5 y mix. Ahí al cambiar de cámara va a hacer el fundido.
O Dip que es fundido con blanco de 1 segundo, o deslizar con 1,5 segundos, apretar hacia la derecha con 2 segundos, o barridos laterales y verticales. Estos efectos los podemos personalizar más en el programa para hacer efectos más complejos o simplemente modificarlos por fuera de lo predeterminado.
Así que todos los efectos de transición básicos los vamos a controlar desde acá siempre que estemos en AUTO.
Si estamos en CUT vamos a tener un cambio instantáneo sin efectos. Al lado de nuestra cámaras vamos a tener 2 botones. Black que es para dejar la pantalla de color negro y still que es para mostrar una imagen que ahora voy a explicar.
(Cargando imagenes)
Antes de poder mostrar una imagen tenemos que cargarla en la consola, esto se hace arrastrando la imagen hacia el programa en el panel MEDIA. O la elegimos en el explorador de la izquierda.
Acá vamos a tener espacio para hasta 20 imágenes que para cargar podemos simplemente arrastrar a cada espacio. El espacio 1 es el que se muestra por defecto pero podemos cambiarlo arrastrando la imagen que queramos a esta área a la derecha, o elegir desde la sección switcher en la pestaña Media player.
Finalmente para que nuestra imagen salga en pantalla vamos a apretar el botón still en la consola (o MP1 de la sección program en el programa)
Si ahora apreto MP1 vamos a tener la imagen o igualmente en la consola si apreto still. Con esto puedo alternar entonces entre distintos angulos de cámara y un título por ejemplo.
También podemos mostrar imágenes con transparencia a modo de sobreimpreso para poder ver la cámara y la imagen a la misma vez. Para eso le cargamos una imagen en formato ong con fondo transparente y con el tamaño de la pantalla para poder controlar donde va a estar nuestra imagen con respecto al video. Ahí vemos en el espacio 3 que ya le cargué la imagen con transparencia. La llevo a Media Player y para que se vea correctamente lo vamos a hacer desde el programa en la sección DSK1. Si apreto auto va a aparecer la imagen con fondo transparente y transición de fundido de 1 segundo. Apreto otra vez auto para que se vaya. O si apreto el botón on AIR sale instantáneamente, y mientras está la imagen puedo cambiar de cámara sin problemas, lo apreto AUTO o ON AIR otra vez para que se vaya y ahí quedarímos con la imagen limpia. Lo muestro otra vez, AUTO para que aparezca y otra vez auto para que desaparezca.
Configuración de audio
Ahora vamos a ver rápidamente las Opciones de sonido. Arriba a la derecha tenemos los controles para las dos entradas de micrófono o línea y abajo para el audio de las cámaras.
On y off Activa o desactiva esa entrada de audio. Atrás vemos donde se conectan las entradas de la consola y en el caso de las cámaras el audio va por el HDMI.
Así que acá puedo prender y apagar el audio de la entrada 1 por ejemplo.

Y para las cámaras son los botones que están justo arriba de su número. Acá los controles de audio de cámara 1, on para prender, ahí estaría escuchando el audio que llega de cámara 1. el botón AFV (audio follows video) es para que el audio cambie automáticamente a la cámara que está al aire. Ahora si cambio a cámara 2 el audio se apagaría porque cámara 2 no tiene activado el AFV pero prendiendolo en las otras cámaras el audio va a venir de la cámara que esté al aire. Esto es bueno porque si hay una cámara que no queremos que mande audio, simplemente no activamos el AFV en esa cámara.
Ahora apago el audio de las cámaras. Apago el de la entrada 1
Y para terminar apreto FTB que deja la pantalla negra y a diferencia del botón BLACK nos deja también con el audio apagado.
Transmitir en directo
Ahora ya estamos listos para transmitir en directo nuestro video!
Vamos a ver como es en youtube pero en casi todas las plataformas es muy similar. Primero voy a la sección de transmitir en directo.
Elijo transmitir desde la cámara web y elijo blackmagic para cámara y audio.
Cuando se conecta ya puedo elegir Nombre de la transmisión si es pública o no, en este caso la voy a hacer privada. Puedo programar una fecha posterior para el estreno y así promocionar el video antes de que salga al aire.
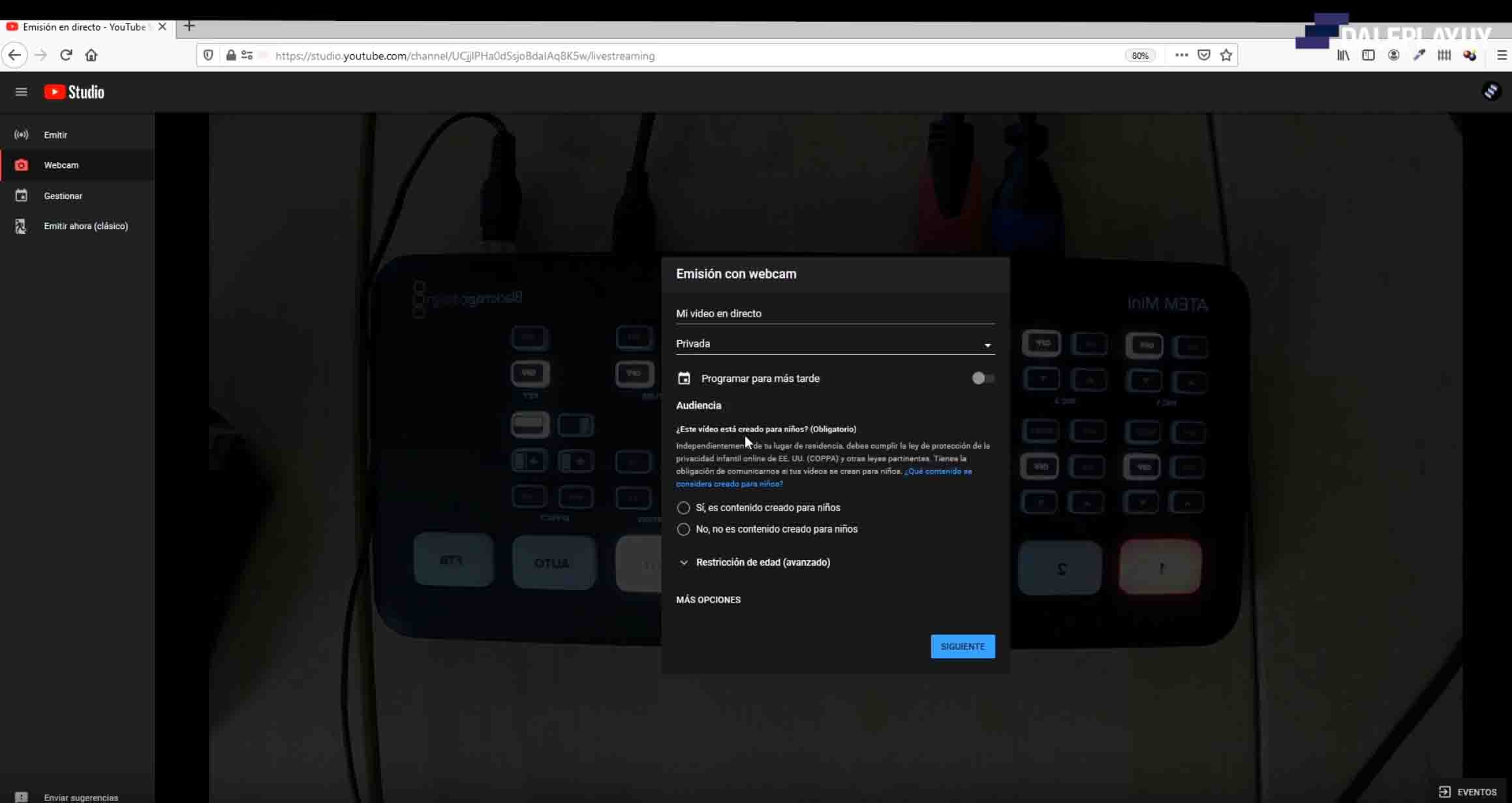







Deja tu comentario